相信很多爱好摄影或者从事设计工作的朋友都知道并且经常性的使用一款工具,没错,它就是被誉为神器的【PS】!
那么,对于PS小白或者什么事都以手机为第一选择的小伙伴来说,显然PS对他/她们来说平时的可操作性不大,那么能否在手机上用app就修出与PS同等效果的图呢?接着往下看,你们就能找到答案了。
先上一组图

原片是我用奥林巴斯微单拍摄的,所以是4:3的边长比例,后期裁切成3:2,重点调整暗部细节,调整颜色。
用PS调整的版本细节基本令人满意——按我的习惯,从不追求过分地提暗部,压亮部,我认为照片本来就应该有对比、反差,无论是内容还是形式。
用VSCO手机调整,基本可以和PS调整的版本有85%的相似度。有一部分差别在色彩,色调这种东西,类似比较容易,完全一致有点难啊,只要看着舒服就行。另一部分差别在于暗部细节,毕竟手机的版本没有使用RAW格式。但毕竟手机简单省事,这个效果足够了。
先上PS调整的流程。首先将RAW格式文件拖入PS,ACR会自动启动,观察照片,仅调整高光/阴影即可。再次啰嗦一句,我每篇后期分享都会提到的——慎用高光-100,阴影+100。
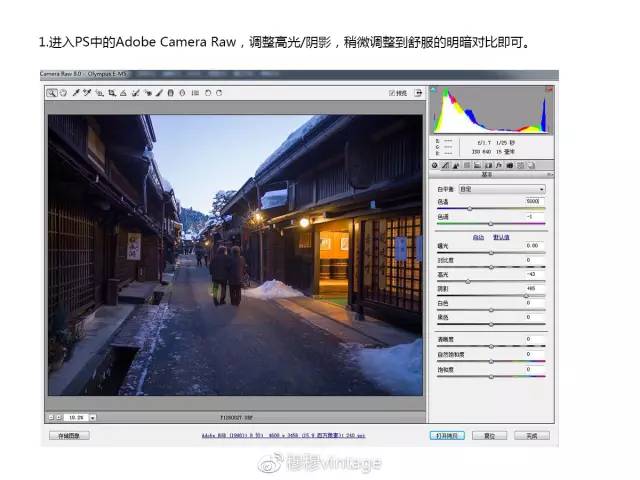
这一步几乎是所有照片后期的第一步,即调整曝光,适度即可。但即便是适度调整,整个照片的光影感也是削弱不少,那就进行原片和RAW调整后的照片简单合成吧。
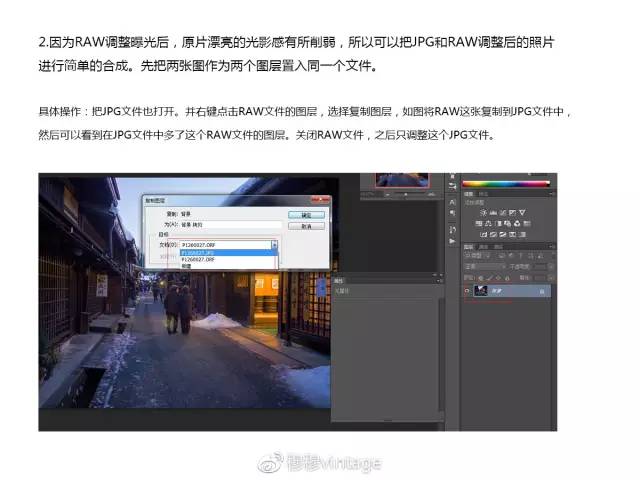
怎么合成?擦蒙版,把想要留着的光影感用原片显示,暗部提亮的部分用调整后的RAW显示。
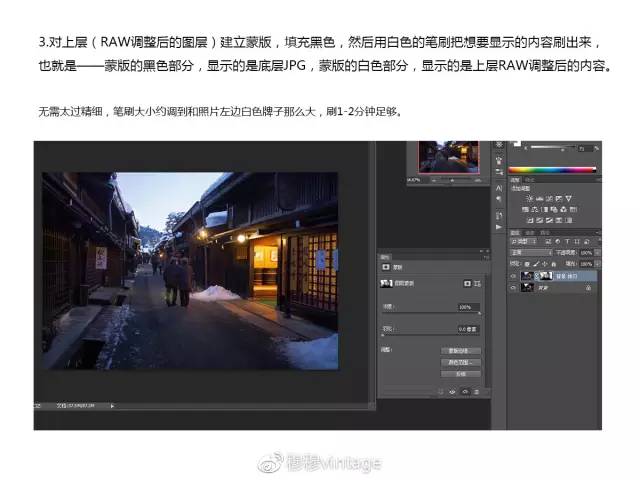
刷完是不是好多了?原片的光影还在,暗部却有了明显改善。然后就可以进入调色环节了。
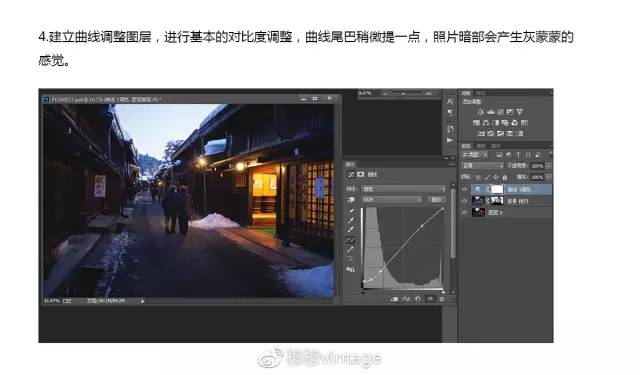
因为这张照片本身就有较强的明暗对比,所以我们的这条曲线不做太大调整,基本就是做个灰度来替代之前暗部的乌黑。然后下拉下图红框的部分,打开R,G,B三个曲线通道进行调整,这才是调色新世界的大门。

简单的拖拽之后,照片就形成了基本的色调,和前面比,有了青蓝色。如果觉得看曲线三通道一脸懵逼,最简单的方法就是试试红色通道里,如图,把下面的那个点往下拽,照片暗部变绿了有没有?拽拽就明白了。
调色其实就是调整这RGB,R,G,B这四根线条和锚点。一条曲线如果感觉不够,又不知道怎么继续调的话,很简单,再加一条。
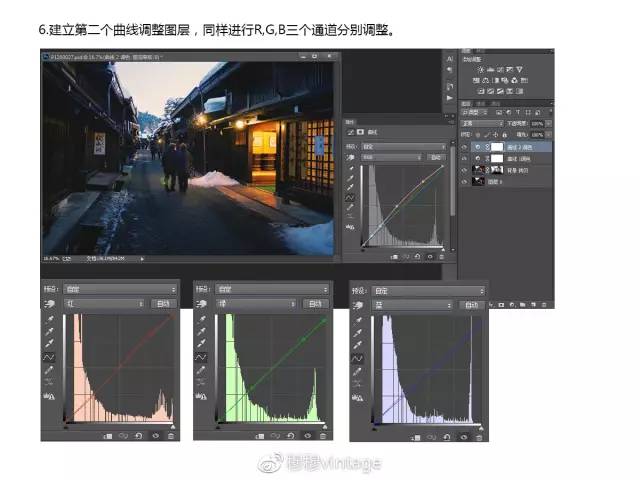
色调调整到这里基本完成,但我更喜欢照片不那么鲜艳,于是再简单调整饱和度。
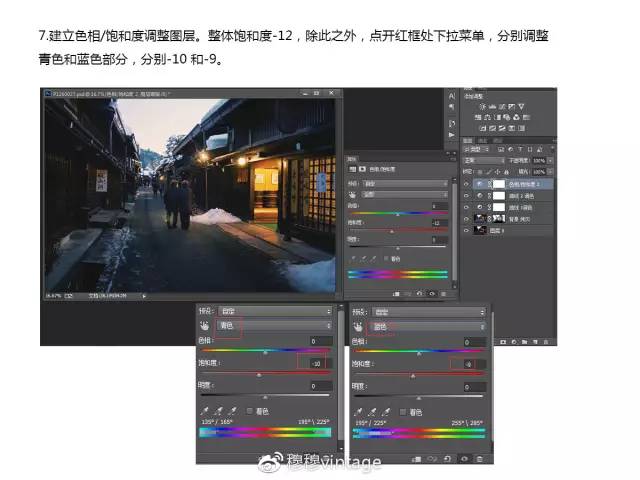
最后一步,照片暗部再次加强细节。对于这一类明暗反差大的照片,有时候前面的步骤难以确定阴影拉到什么程度比较好,所以也可以在最后一步提亮暗部。这个做法属于生拉JPG,效果不如用RAW调整暗部,而调整RAW不如前期就准确曝光。
所以,与其过分雕琢后期,不如在修图时来反思下次前期拍摄可以如何改进。

到此照片调整完成,用时约15分钟。如果对于海量的照片来说,后期时间有点长了,那么只用手机修图试试好了,不仅快,类似的图也可以把步骤直接粘贴的。
1. 将相机JPG原片导入VSCO中。和PS调整一样,这张照片手机后期的整体思路如下:
调整曝光→调整对比度→调色→调整其他细节→完成。

2. 首先进行剪裁,并调整暗部,亮部,整体曝光。
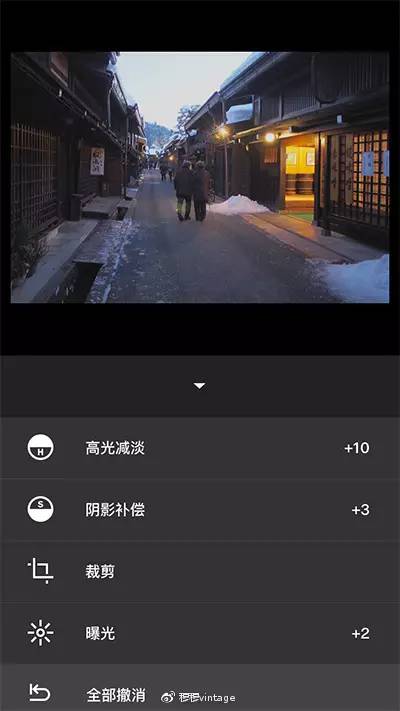
3. 选择一款合适的滤镜,我选的是A8。如果你还没购买收费滤镜,我呼吁支持正版,但可以多留意滤镜商店的限时免费和打折。
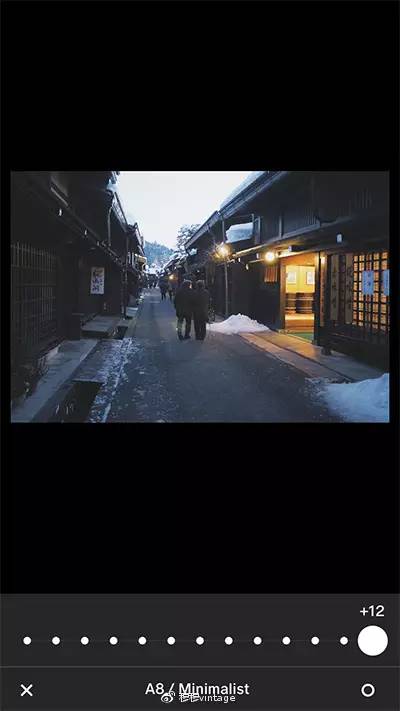
4. 天空部分偏亮,但仅仅高光减淡,效果不够理想,我给照片的亮部加了个奶油色高光。效果只用一点点就够了。
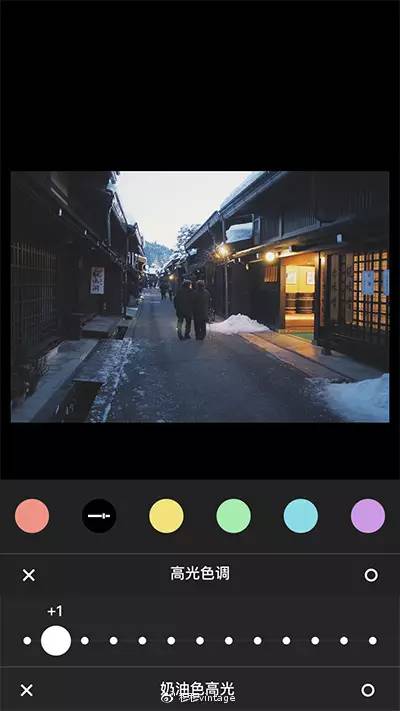
5. 接下来,增强对比度+2,锐化+2。让照片不那么灰。如果喜欢上面那种灰灰感觉的,可以不用这一步。
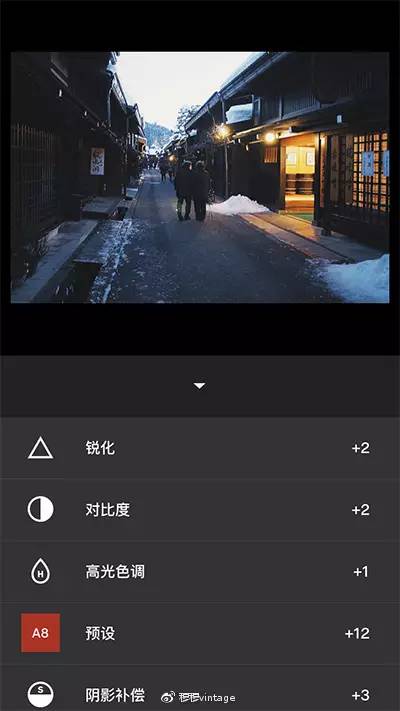
至此调整完成,APP截图不清晰,输出大图看看吧。

再和PS调整的做个对比。

基本上可以说,PS和手机修图达到了85%的相似度,显然手机修图更加简单,并且可以复制效果到类似的图片上。
之所以做这篇PS/手机修图对比,我主要想表达这样几个观点:
1.对于摄影后期,尤其是非商业性图片,后期并不意味着修图很复杂,或是和原片差距很大。只需要把原片的缺陷修整好即可。前期永远是基础,后期是锦上添花。
2.滤镜/预设并非不可替代,观察图片,调出合适的色调即可。不管是PS里的滤镜插件,还是纯净版PS,还是手机APP,每个都可以用。
3. 总体来说,对于这种旅行街景图,手机修图的效果还是基本够用的,好好利用手机,可以为你节省大把时间,从而把更多的时间投入前期拍摄中,何乐而不为?

图文|微博(@穆穆vintage)(转自网络,如有侵权请联系我们,立即删除)